Le pinceau de retouche de Lightroom est l’un des outils les plus puissants de Lightroom. Son utilisation ressemble beaucoup au filtre radial ou au filtre gradué, mais il permet de faire des ajustements plus sélectifs. Vous pouvez modifier facilement des zones bien définies de vos images.
Fonctionnement du pinceau de retouche de Lightroom
Le pinceau de retouche de Lightroom se trouve dans le module de Développement, juste à coté du filtre radial, comme le montre la capture d’écran ci-dessous.
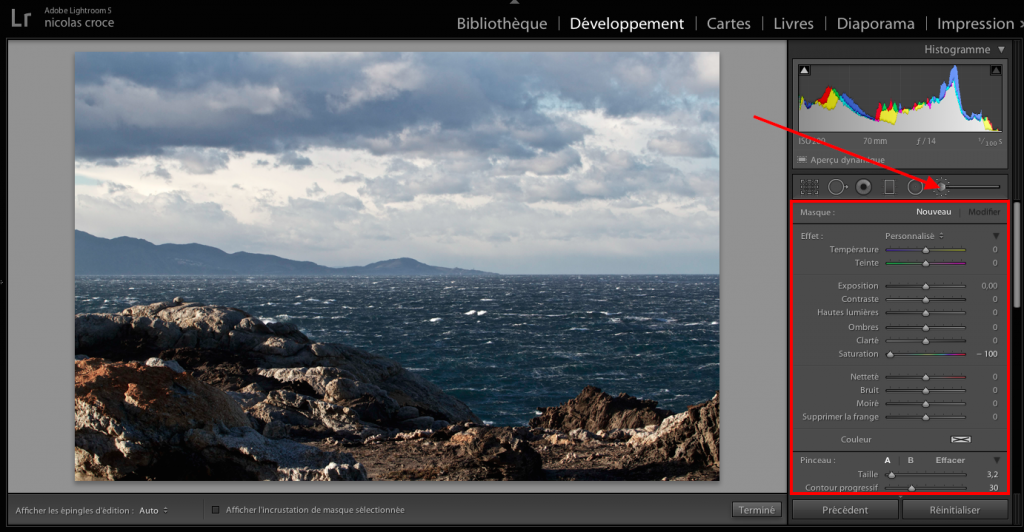
Lorsque vous sélectionnez le pinceau, vous verrez apparaitre un panneau de réglage qui ressemble beaucoup à celui du filtre radial ou du filtre gradué. Je ne vais pas revenir en détail sur ces réglages, nous les avons déjà abordés dans les articles précédents (voir filtre gradué et filtre radial).
L’utilisation du pinceau de retouche est simple : vous sélectionnez l’outil, vous cliquez sur la zone de votre image que vous voulez modifier, et, en gardant le clic, vous déplacez votre souris pour “peindre” toute la zone que vous voulez modifier.
Une fois ceci fait, vous pouvez vous servir des différents curseurs de réglage qui se trouvent dans le panneau latéral pour ajuster la zone “peinte” de votre image.
ABONNEZ-VOUS À MA NEWSLETTER
Rejoignez les 20 000+ lecteurs qui reçoivent gratuitement mes conseils par email :
Le pinceau de retouche de Lightroom comporte quelques outils qui lui sont spécifiques. Ces outils sont situés en bas du panneau de réglage. Voyons tout de suite quelle est leur utilité.
Le curseur Taille permet de régler la taille du pinceau. Vous sélectionnez une taille assez grandes si vous avez de larges surfaces à modifier, et vous pouvez réduire la taille de votre pinceau pour faire des retouches plus minutieuses.
Le curseur Contour Progressif détermine si le contour de votre pinceau est doux et dégradé, ou au contraire très marqué. Utile si vous voulez faire des ajustements assez prononcés, mais éviter les démarcations autour des zones retouchées.
Le curseur Débit représente l’opacité du pinceau. Dans la plupart des cas, vous pouvez le laisser sur 100%.
La case à cocher Masquage Automatique permet au pinceau de retouche de détecter le contour des objets que vous voulez retoucher, et évite que l’extérieur de l’objet ne soit modifié. Cette option est très utile, et vous évite un travail méticuleux et fastidieux. Vous pouvez garder une taille de pinceau assez large, et ne pas trop faire attention aux contours de votre objet. Lightroom s’en occupe pour vous. Attention tout de même, pour que cette fonction soit efficace, il faut un contraste assez important entre votre objet et le fond. Si les deux sont quasiment de la même couleur, la détection des contours ne sera pas très efficace.
Enfin, comme pour les autres filtres, sous votre photo, deux options d’affichage qui peuvent s’avérer très utiles :
Afficher les épingles d’édition vous permet d’afficher les repères matérialisant les endroits que vous avez modifié grâce au pinceau de retouche. En général, je laisse cette option sur “auto”. Vous pouvez relire l’article Comment utiliser le filtre gradué (ou dégradé) de Lightroom pour plus de détails sur cette option.
Afficher l’incrustation de masque sélectionnée est une option d’affichage très très utile. Lorsque vous l’activez, un masque rouge s’affiche par dessus les zones que vous avez peintes avec le pinceau de retouche (voir capture ci-dessous, ou j’ai oublié de peindre une partie du premier plan). Vous pourrez ainsi facilement vérifier que vous n’avez pas oublié une zone de votre objet, ou que les contours sont biens marqués.
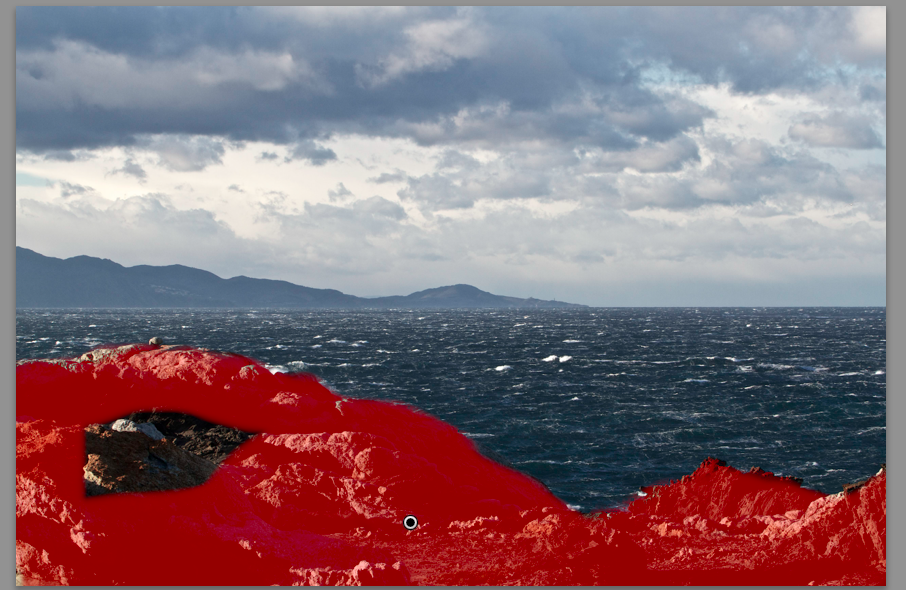
Le pinceau de retouche et votre vision photographique
Vous pouvez utiliser le pinceau de retouche de Lightroom dans de très nombreux scénarios différents.
Là ou il sera le plus utile, c’est pour mettre en valeur ou au contraire diminuer l’importance de certains éléments qui se trouvent sur votre photo. Pour cela, vous jouerez sur l’exposition de ces éléments. Rappelez-vous : les éléments les plus lumineux attirent l’oeil en premier.
Vous pouvez également utiliser le pinceau pour retoucher certaines zones de vos photos, et modifier plusieurs réglages à la fois. Par exemple si vous avez des rochers au premier plan, devant un lac ou l’eau est très calme, vous pourrez “peindre” les rochers, pour ajouter des détails, du contraste, et de la netteté, sans toucher à la surface de l’eau.
Le pinceau de retouche est également très utile pour les portraits. Il permet par exemple d’adoucir la peau de vos modèles (réduction de la clarté), de blanchir les dents ou les yeux (augmentation de l’exposition et diminution de la saturation), ou encore de renforcer l’iris des yeux (augmentation de la netteté, de la clarté, de la saturation, et du contraste).
Bref, la liste pourrait être encore longue!
Apprenez à utiliser le pinceau de retouche. Faites des tests. Expérimentez. Et très vite, vous ne pourrez plus vous passer de cet outil fantastique!
(La force de Lightroom réside dans sa capacité à gérer l’intégralité du flux de travail numérique du photographe. De la récupération de photos sur une carte mémoire à leur publication sur un réseau social, en passant par la retouche de vos photos, vous pouvez tout faire avec Lightroom. Si vous voulez améliorer vos photos, gagner du temps et travailler plus efficacement, partager vos photos avec vos proches ou sur les réseaux sociaux, vous devez absolument apprendre à utiliser et paramétrer Lightroom. Pour vous y aider, un ensemble de ressources est à votre disposition sur mon blog. Enfin, pour des progrès bien plus rapides, mon livre Apprendre Lightroom Classic CC vous permettra d’apprendre comment gérer votre flux de travail, organiser votre bibliothèque, retoucher et partager vos photos. Il est disponible ici : https://amzn.to/2HHrmcM)
