Adobe Lightroom fait partie des logiciels indispensables à tout photographe.
Il vous permet de classer, gérer, et retoucher vos photos de façon très efficace, tout en restant accessible aux photographes débutants.
Mais avant de retoucher vos photos avec Lightroom, il va vous falloir importer et organiser vos photos dans la bibliothèque de Lightroom.
Voyons ensemble comment procéder :
Premier démarrage de Lightroom
Si vous venez d’installer Lightroom sur votre ordinateur, et que vous le lancez pour la première fois, vous allez vite vous apercevoir qu’il ne contient aucune de vos photos.
ABONNEZ-VOUS À MA NEWSLETTER
Rejoignez les 20 000+ lecteurs qui reçoivent gratuitement mes conseils par email :
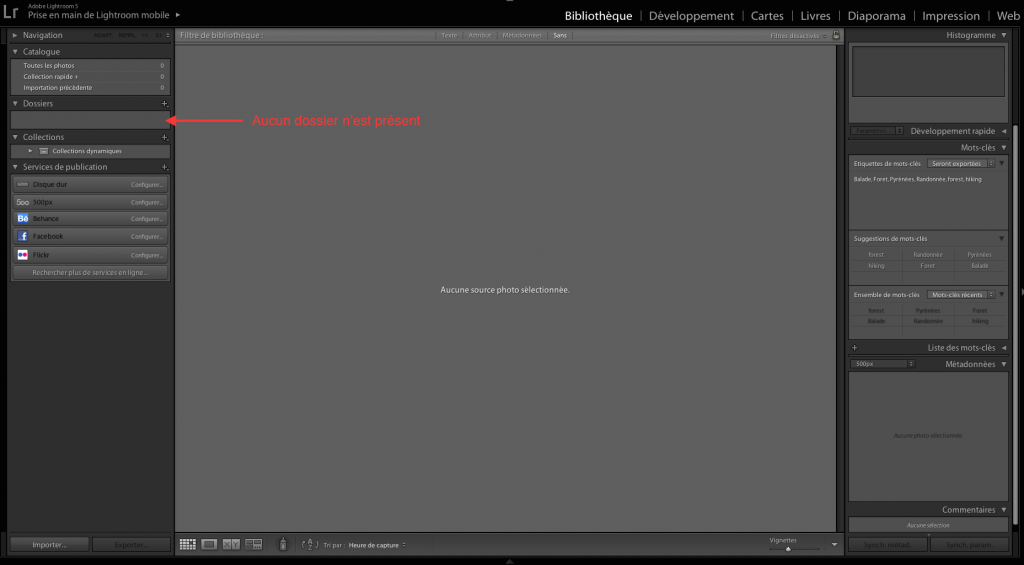
Même si vous avez déjà des photos sur votre ordinateur, Lightroom ne sait pas qu’elles existent.
C’est vous qui allez devoir lui indiquer l’emplacement de vos photos, pour qu’elles soient ajoutées à la bibliothèque Lightroom, et qu’elles apparaissent sur l’interface de Lightroom, vous laissant la possibilité de les modifier et retoucher comme bon vous semble.
Lightroom est un catalogue, pas un espace de stockage.
Le catalogue Lightroom
Le catalogue Lightroom est un dossier situé sur votre disque dur, et qui est entièrement géré par Lightroom.
Dans le catalogue, Lightroom stocke vos préférences, les tags, les ajustements que vous faites sur vos photos, les aperçus de vos photos, le chemin d’accès des dossiers ou sont stockées vos images, etc.
Le catalogue de Lightroom n’a rien à voir avec vos fichiers photos. Vos photos ne sont pas stockées dans le catalogue Lightroom. Il s’agit de deux choses différentes.
Lorsque vous importez une photo dans Lightroom pour pouvoir ensuite la modifier, comme nous allons le voir dans quelques instants, votre photo ne sera pas déplacée dans la bibliothèque de Lightroom. Votre photo restera à son emplacement. Le chemin d’accès à votre photo, lui, sera enregistré dans votre catalogue Lightroom.
Pour savoir où, sur votre ordinateur, se situe le catalogue de Lightroom, vous pouvez vous rendre dans Lightroom > Paramètres du catalogue > Général > Emplacement
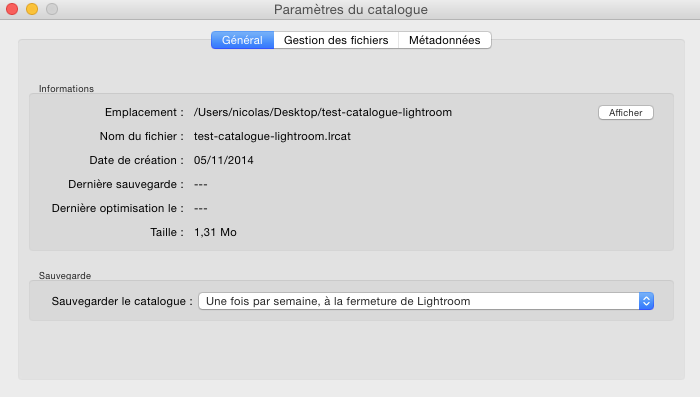
Vous n’aurez jamais à toucher à quoi que ce soit dans ce dossier, mais connaitre son emplacement est important pour vos sauvegardes. Sauvegarder votre catalogue Lightroom régulièrement est une très bonne idée!
Passons maintenant au stockage de vos photos :
Définir l’endroit ou vous allez stocker vos photos
Le meilleur conseil que je puisse vous donner, avant même de commencer à utiliser Lightroom, est de définir un emplacement unique pour toutes vos photos.
Vous allez créer un dossier, peu importe le nom, le mien s’appelle “Lightroom Photos”.
Et placer ce dossier à un endroit ou vous avez suffisamment d’espace sur votre disque dur pour contenir toutes vos photos.
Ce dossier peut-être placé sur votre disque dur principal, sur votre bureau, dans votre dossier “mes documents”, sur un disque secondaire de votre ordinateur, sur un disque externe, etc.
Peu importe l’emplacement, le tout est d’avoir assez d’espace disponible.
Toutes vos photos seront ensuite stockées dans ce dossier, et organisées dans des sous dossiers directement par Lightroom.
Comme le catalogue Lightroom, ce dossier doit également être sauvegardé!
Trois cas de figure pour l’import de vos photos
Il existe trois cas de figure que Lightroom sait gérer pour l’import de vos photos :
- Import de photos depuis un appareil photo ou une carte mémoire
- Ajout de photos déjà présentes sur votre disque dur à Lightroom
- Capture en mode connecté (tethered capture en anglais)
Voyons en détail ces trois cas de figure :
Import de photos dans Lightroom depuis une carte mémoire
Lorsque vous connectez une carte mémoire ou votre appareil photo à votre ordinateur, Lightroom détecte sa présence, et ouvre automatiquement la fenêtre d’import des photos.
Si ce n’est pas le cas, un bouton “Importer” se trouve en bas à gauche de la fenêtre Lightroom lorsque vous êtes dans le module “Bibliothèque”, comme le montre la capture d’écran ci-dessous :
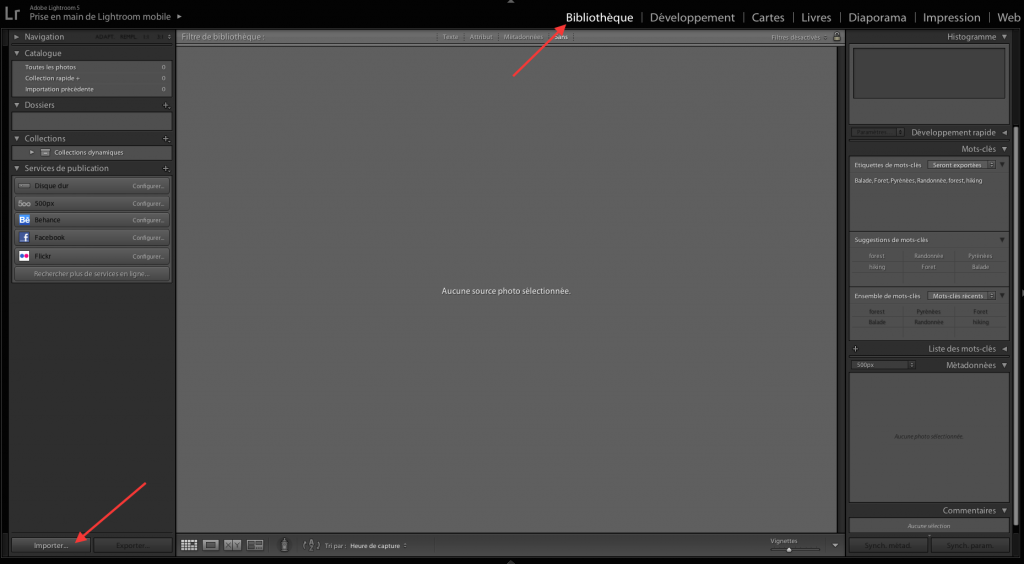
La fenêtre d’import de Lightroom se compose de trois colonnes bien distinctes :
- A gauche, tout ce qui concerne la source des photos que vous voulez importer
- La zone centrale va vous permettre de sélectionner les photos à importer, et la façon dont va se faire l’import.
- Enfin, la zone de droite vous permet de définir l’emplacement final de votre image.
Ce que nous voulons faire ici, c’est récupérer les photos de notre carte mémoire, sélectionner celles que nous voulons importer, et les copier sur notre disque dur, pour pouvoir ensuite les gérer et les retoucher depuis Lightroom.
Et voilà comment faire :
Sélectionnez la source de vos images
Dans la colonne de gauche, vous devez voir apparaitre une liste de périphériques et de dossiers.
Sélectionnez l’emplacement correspondant à votre carte mémoire ou à votre appareil photo, comme le montre la capture d’écran ci-dessous.
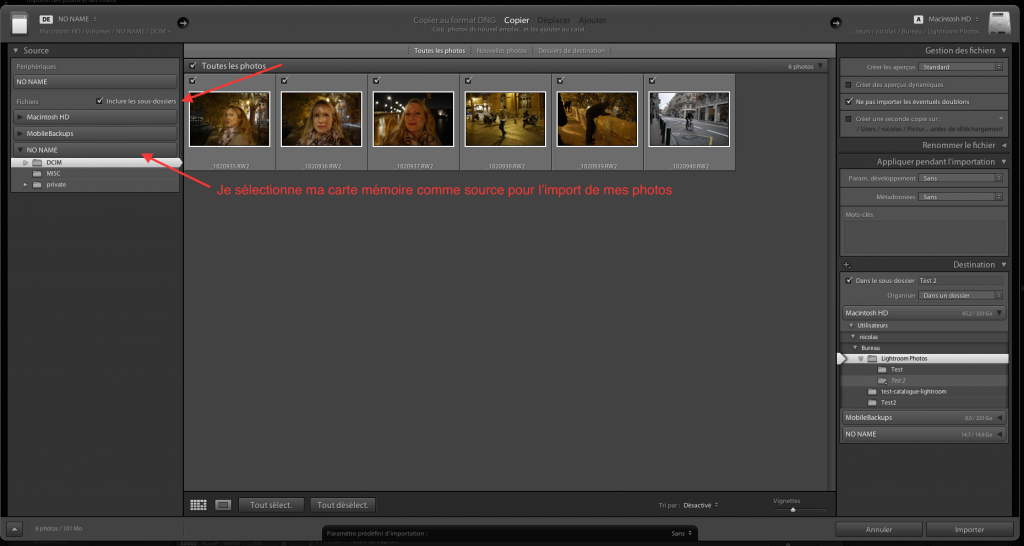
Les photos enregistrées sur votre carte mémoire vont alors apparaitre dans la zone centrale de la fenêtre d’import de Lightroom.
Vous pouvez également si besoin cocher la case “Inclure les sous-dossiers”.
Décidez comment va être fait l’importation
En haut de la zone centrale de la fenêtre d’import de Lightroom, vous avez un menu proposant plusieurs choix de copie :
- Copier au format DNG : vos photos seront converties au format DNG, puis copiées sur votre ordinateur et ensuite ajoutées au catalogue Lightroom. Une copie sera toujours disponible sur votre carte mémoire après l’import.
- Copier : vos photos seront copiées sur votre ordinateur et ensuite ajoutées au catalogue Lightroom. Une copie sera toujours disponible sur votre carte mémoire après l’import.
- Les options Déplacer et Ajouter sont normalement désactivées lorsque vous faites un import depuis une carte mémoire. Nous verrons leur utilité un peu plus tard.
Sélectionnez donc “Copier”.
Destination de votre importation
Passons maintenant à la colonne de droite, qui va nous permettre de décider de l’emplacement ou seront stockées les photos après l’import, et d’appliquer éventuellement certains réglages à nos photos.
Panneau Gestion des fichiers
Créer les aperçus : cette option vous permet de définir la qualité des aperçus qui seront générés par Lightroom lors de l’import de vos photos.
Les aperçus seront ensuite utilisés lorsque vous parcourrez vos photos depuis Lightroom.
Les choix disponibles sont :
- Minimum : un fichier de très petite taille sera créé. Il correspond à l’affichage mosaïque de Lightroom.
- Fichier annexe incorporé : l’aperçu jpg créé par votre appareil photo sera utilisé dans Lightroom
- Standard : un aperçu de plus grande taille sera généré, correspondant à un affichage en mode loupe de Lightroom
- 1:1 : un aperçu de votre image en taille réelle sera créé par Lightroom.
Si vous utilisez Minimum, le temps d’importation sera réduit, ainsi que la taille de votre bibliothèque Lightroom. Par contre, à chaque fois que vous allez afficher une photo dans la bibliothèque, ou que vous parcourrez une photo, il faudra quelques secondes à Lightroom pour l’afficher, le temps de créer l’aperçu.
Si vous utilisez Standard, l’importation sera un peu plus longue, et l’espace disque utilisé un peu plus important. Par contre quand vous parcourrez vos photos, l’affichage est instantané, sauf quand vous zoomez en 100%.
Si vous utilisez 1:1, l’importation sera très longue, et l’espace disque utilisé très important.
D’expérience, je vous conseille de toujours utiliser le format d’aperçu “Standard”. Je trouve que c’est le meilleur compromis. Mais libre à vous d’essayer les autres.
Créer des aperçus dynamiques
Les aperçus dynamiques sont apparus dans Lightroom 5.
Ils sont très utiles si vous utilisez un disque dur externe ou un NAS pour stocker vos photos.
Les aperçus dynamiques vous permettent d’accéder à vos photos en mode offline. Même si le fichier original est sur un disque dur qui n’est pas connecté à votre ordinateur (lorsque vous êtes en déplacement par exemple), vous pourrez tout de même afficher ou modifier toutes vos photos!
Ne pas importer les éventuels doublons
Pas la peine que je m’étende sur cette option, vous aurez compris à quoi elle sert.
Créer une seconde copie sur
Cette option vous permet, lors de l’import, de créer automatiquement une seconde copie de toutes vos photos dans un emplacement de sauvegarde. Un disque dur externe par exemple.
Sélectionnez simplement l’emplacement en cliquant sur le chemin d’accès affiché sous l’option.
Panneau Renommer le fichier
Ce panneau vous permet si vous le voulez de renommer vos photos lors de l’import.
Pour activer cette fonction, cochez simplement la case “Renommer les fichiers”, puis choisissez paris les modèles proposés un format qui vous convient.
Vous pouvez même créer un format personnalisé si vous le souhaitez.
Panneau Appliquer pendant l’importation
Param. Développement
Vous pouvez ici appliquer des préréglages de développement (Lightroom Presets en anglais) à vos photos.
Par exemple, convertir à la volée toutes vos photos en noir et blanc.
Vous verrez en progressant l’utilité de ces préréglages, je ne vais pas détailler cette fonction aujourd’hui, mais souvenez-vous qu’elle existe.
Métadonnées
L’option “Métadonnées” est très utile pour enregistrer des informations de Copyright à vos photos.
Pour définir vos informations de Copyright, dans le menu déroulant, cliquez sur “nouveau”.
Remplissez vos informations dans les panneaux “Copyright IPTC” et “Créateur IPTC”.
Tout en haut de la fenêtre, donnez un nom à votre parentérale. Par exemple votre nom, et cliquez sur “Créer” en bas de la fenêtre.
Vous pourrez ainsi appliquer simplement vos informations de Copyright à toutes vos photos, et ce à chaque importation!
Mots clés
Cette zone de texte permet d’ajouter des mots clés à toutes vos photos.
Séparez simplement les différents mots clés par des virgules.
Ces mots clés seront ajoutés à toutes vos photos lors de l’importation.
Soyez assez généraliste lorsque vous ajoutez vos mots clés. Ils doivent s’appliquer à toutes les photos que vous importez. Vous pourrez ajouter des mots-clés plus spécifiques à chaque images par la suite.
Panneau destination
Le panneau Destination vous permet de gérer l’emplacement final de vos photos.
En bas du panneau, vous allez sélectionner le dossier que vous avez créé en début d’article, pour contenir l’ensemble de vos photos (Lightroom Photos).
Cochez ensuite la case “Dans le sous-dossier”
Mettez un nom pour votre sous dossier. Vous pouvez inscrire un nom qui décrit votre session photo, une date, une combinaison des deux, etc.
Personnellement je préfère utiliser une description, mais encore une fois, faites comme bon vous semble.
Enfin, dans “Organiser” laissez l’option par défaut : Dans un dossier.
Avec ces réglages, vos photos seront stockées dans votre dossier Lightroom Photos qui contient toutes vos photos, et dans un sous dossier, qui portera le nom que vous venez de lui choisir.
Sélection des photos à importer
Il ne vous reste maintenant plus qu’a sélectionner les photos que vous voulez importer.
Ceci se fait dans la zone centrale de la fenêtre d’importation de Lightroom.
Vous pouvez cocher ou décocher les photos unes à unes.
En maintenant shift ou ctrl lors du clic, vous pouvez sélectionner plusieurs photos à la fois. Vous pourrez ainsi toutes les cocher ou toutes les décocher en une seule fois. Pour cela, cliquez simplement sur le bouton cocher/decocher de l’une des photos de votre sélection.
Enfin, sous les photos, différentes options de présentation et de tri vous permettront de retrouver plus facilement les photos que vous voulez inclure ou exclure de votre importation.
Finalisation de l’importation des photos
Une fois tout ceci fait, il ne vous reste plus qu’a cliquer sur le bouton “Importer” en bas à droite de la fenêtre.
Vous verrez alors les photos importées apparaitre dans votre bibliothèque Lightroom.
En haut à gauche de votre écran, vous pouvez suivre l’avancement de l’importation, et éventuellement l’interrompre en cas de besoin.
Importer des photos déjà présentes sur votre ordinateur
Importer des photos déjà présentes sur votre ordinateur dans Lightroom ressemble beaucoup à l’import depuis une carte mémoire.
Si vos photos sont déjà rangées et regroupées dans des dossiers, le plus simple et de déplacer ces dossiers dans le dossier que vous avez créé au début de cet article (Lightroom Photos) avant de les importer dans Lightroom.
Vous allez ensuite ouvrir la fenêtre d’importation de Lightroom (bouton Importer en bas à gauche de Lightroom, dans le module Bibliothèque).
Dans “Source” (colonne de gauche), sélectionnez le dossier qui contient les photos que vous voulez importer.
Dans la partie du haut, cette fois-ci tous les choix sont actifs :
- Copier au format DNG et Copier, vus plus haut lors de l’importation d’une une carte mémoire.
- Déplacer, qui vous permettra de déplacer vos photos à l’endroit choisit pour la destination. Contrairement à Copier, Déplacer supprime les photos de la source pendant l’importation.
- Ajouter, qui ne touchera pas à l’emplacement de vos fichiers, mais ajoutera vos photos à la bibliothèque Lightroom.
Lors de l’import de photos depuis le disque dur, vous choisirez soit Délacer soit Ajouter.
Si vos photos sont déjà triées dans des dossiers, et que vous déplacez ces dossiers dans votre dossier qui stocke toutes vos photos (Lightroom Photos), choisissez “Ajouter”. Vos photos étant déjà au bon endroit, Lightroom se contentera de les ajouter à son catalogue, sans toucher aux fichiers originaux.
Si vos photos ne sont pas triées, et se trouvent sur votre bureau par exemple, à ce moment là choisissez Déplacer. Vos photos seront alors déplacées dans le dossier qui contient toutes vos photos, et supprimées de votre bureau.
Vous pouvez ensuite modifier les paramètres de votre importation dans la colonne de droite de la fenêtre d’importation de Lightroom.
Ces options sont les mêmes que pour l’import depuis une carte mémoire, je ne reviendrai pas dessus.
Juste un détail cependant : si vous sélectionnez “Ajouter”, certains panneaux ne seront pas disponibles (Renommer le fichier, Destination, etc.). Ceci s’explique par le fait que les fichiers originaux de vos photos ne seront pas modifiés. Ils seront simplement ajoutés au catalogue de Lightroom.
Enfin, finalisez la sélection de vos photos sur la partie centrale de la fenêtre d’importation, et validez l’importation avec le bouton “Importer” en bas à droite de la fenêtre.
Capture en mode connecté (ou tethered capture en anglais)
La capture en mode connecté vous permet d’importer des photos dans Lightroom en temps réel, au fur et à mesure que vous prenez des photos avec votre appareil photo.
Pour cela, votre appareil doit être connecté via un câble USB à votre ordinateur.
Dans ce mode, chaque photo prise apparaîtra automatiquement dans Lightroom quelques secondes après avoir déclenché. Elle ne sera même pas enregistrée sur la carte mémoire de votre appareil photo.
Ce mode de capture est très complet, et permet de gagner beaucoup de temps lors de vos séances en studio.
Comme le sujet est vaste, j’ai écrit un article complet à ce sujet : Capture en mode connecté (ou tethered capture) avec Lightroom
Mais si vous voulez tester, sachez que cette fonction s’active dans Fichier > Capture en mode connecté > Démarrer la capture en mode connecté
Préférences d’importation de Lightroom
Un dernier petit point concernant l’importation de photos dans Lightroom : les préférences d’importation.
Pour gérer ces préférences, allez dans Lightroom > Préférences > Général > Options d’importation
Je pense que la description des options est assez parlante pour que vous compreniez de quoi il s’agit.
La dernière option est peut-être un peu plus compliquée à comprendre si vous n’avez pas l’habitude de travailler en RAW (vous devriez vous y mettre!).
On peut paramétrer son appareil pour enregistrer à chaque prise de vue une photo au format Raw et une photo au format jpeg.
Lorsque Lightroom importe ce type de photos, les deux fichiers sont copiés sur votre ordinateur.
Si vous cochez la case “traiter séparément les fichiers combinés RAW+JPEG”, vous verrez apparaitre les deux versions des photos côtes à côtes dans Lightroom.
Si l’option est décochées, seule la version RAW sera visible.
Mais les deux versions seront de toutes façons présentes sur votre disque.
Cette option peut-être utile si vous faites un exercice comme le viseur de votre appareil photo en noir et blanc : vous aurez alors une photo en noir et blanc (version jpeg), et une photo en couleur (version Raw).
Chez moi, les deux premières options sont cochées, les deux dernières ne le sont pas.
Voilà, j’espère qu’avec tout ça vous saurez comment importer vos photos dans Lightroom.
(La force de Lightroom réside dans sa capacité à gérer l’intégralité du flux de travail numérique du photographe. De la récupération de photos sur une carte mémoire à leur publication sur un réseau social, en passant par la retouche de vos photos, vous pouvez tout faire avec Lightroom. Si vous voulez améliorer vos photos, gagner du temps et travailler plus efficacement, partager vos photos avec vos proches ou sur les réseaux sociaux, vous devez absolument apprendre à utiliser et paramétrer Lightroom. Pour vous y aider, un ensemble de ressources est à votre disposition sur mon blog. Enfin, pour des progrès bien plus rapides, mon livre Apprendre Lightroom Classic CC vous permettra d’apprendre comment gérer votre flux de travail, organiser votre bibliothèque, retoucher et partager vos photos. Il est disponible ici : https://amzn.to/2HHrmcM)
